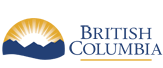Ministry of Municipal Affairs
Learning Videos, Powerpoints & Instructions
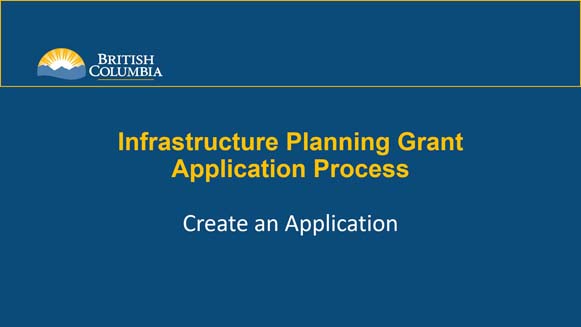
| Click thumbnail above to view PowerPoint presentation |
| Download PDF
Previous: Open a Project |
Create an Application
Step-by-Step Instructions
Notes: This training PowerPoint presentation was created in the spring of 2020. The content of each slide is subject to change over time; therefore, when you are in LGIS, some of the screens may look slightly different, but the functions remain the same unless otherwise noted. |
The new LGIS Conditional Grants screen gives users access to create grant applications and to view/manage active projects. Multiple people can be given access to an organization’s applications and projects in LGIS (through BCeID)* button.
* Before you can access LGIS your organization must create a unique Business BCeID username for you. You will then, using your new Business BCeID username, be required to submit a LGIS Request Access form. Processing your request can take up to five business days.
- From the LGIS Home screen, click on Conditional Grants
- Click on Applications
- Click on Create New Application
- Using the dropdown menu, select Infrastructure Planning Grant Application
- Click on Create New Application. This action will create an application form for your project.
Note: Clicking Close will return you to the Applications screen. No application record will be created
Note: After selecting Infrastructure Planning Grant Program, you will see the program’s Application Deadline which is a field required by the system and NOT an enforced deadline. You will also see a link to additional Program Information. The Close button will now read Cancel.
Clicking Cancel will bring up the following message: Warning! Data has not been saved. Press Cancel to remain on this screen. Press Ok to continue without saving the changes.
Clicking OK will return you to the Applications screen. No application record will be created. Clicking Cancel in the pop-up will return you to the Create New Application screen.