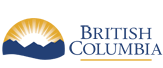Ministry of Municipal Affairs
Learning Videos, Powerpoints & Instructions
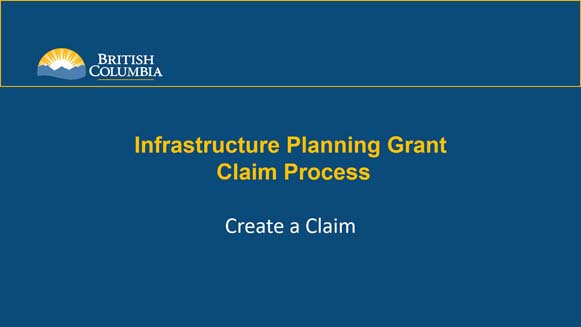
| Click thumbnail above to view PowerPoint presentation |
| Download PDF
Previous: View an Application Next: Submit a Claim |
Create a Claim
Step-by-Step Instructions
Notes: This training PowerPoint presentation was created in the spring of 2020. The content of each slide is subject to change over time; therefore, when you are in LGIS, some of the screens may look slightly different, but the functions remain the same unless otherwise noted. |
The new LGIS Conditional Grants screen gives users access to create claims. Claims do not have to be completed or submitted in one session. However, users must complete the claim form in its entirety before being able to submit a claim.
- Click on Conditional Grants.
- Click on Projects.
- Click on the Project Number link of the project you wish to create a claim for.
- Click on Payments.
- Click on Create New Claim.
- Review the Instructions tab.
- Click on the Claim tab.
- Complete all required fields.
- Click on Save.
- Click on the Attachments tab.
- Click on Select files . . . Upload all mandatory and supplementary documents.
Note: Claims can only be created for Active Projects.
Note: The Payment section lists all payments, (Claims and Disbursements) if any, that exist for the project.
Note: A new claim cannot be created without a ‘Confirmed Active’ Contract Agreement in effect.
Note: If you have an existing claim in Incomplete status; you will be prompted to either modify the existing claim or create a new claim.
Note: Proponents are encouraged to review the Program Guide prior to submitting a claim.
Note: Claim Amount can be calculated by either clicking Save or Calculate Maximum Claim Amount.
Note: All invoices applicable to the claim must be uploaded. Each document cannot exceed 15MB. Zip and .exe files will not be reviewed. Documents cannot be uploaded or deleted once the claim is submitted.