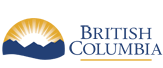Ministry of Municipal Affairs
Learning Videos, Powerpoints & Instructions

| Click thumbnail above to view powerpoint presentation |
| Download PDF
Next: Complete and Submit BFR
Previous: Enter PPR and BFR Contact Details
|
Create New Budget Forecast Report (BFR)
Step-by-Step Instructions
Notes: These training powerpoints were created the summer of 2017. The content of each screen is subject to change over time; therefore, when you are in LGIS, some of the screens may look slightly different, but the functions remain the same unless otherwise noted. |
The Project Screen displays a BFR section if the project is required to submit BFR's.
- The BFR section lists all of the BFR's that have been created for the project in descending order.
- You can access any of the listed BFR's by clicking on the BFR number.
- You may only edit a BFR if it is in "Incomplete Status" and you will not be able to create a new BFR if there is a BFR already in "Incomplete Status".
- An Incomplete BFR must be completed and submitted or cancelled prior to creating a new BFR.
- See Complete and Submit BFR and BFR Cancelled power points for detailed explanations.
1. Click on New BFR button.
- The “As At Date” defaults to the last day of the previous month if no BFR already exists with that date. You may however choose any date up to yesterday’s date.
- As you can see in the example, the "As At Date" is 2017-07-31
- All calculations shown on the BFR will be based on the date chosen as the As At Date.
- The As At Date must be a date earlier than today but cannot be after the project completion date.
2. Click Create
The New BFR Report opens to a summary page with the Instruction tab displayed. Please review the Instruction page prior to completing the BFR. The Project Summary details are displayed as:
- Report As At Date. The date that was chosen when creating the BFR.
- BFR status and status date. Since this is a new BFR it will be in Incomplete Status.
- Program name. Program the project is funded under.
- Project title
- Project number
- BFR schedule. This schedule determines how often BFR's are to be submitted. The schedule is stated in your shared cost agreement. This may change, therefore it is important to review this requirement and submit completed BFR's as required.
- Approved Funding. This link displays a pop-up screen showing the approved funding and current calculations of paid claims, submitted claims and available funding balances. It is not related to the As At Date entered calculations. Please see video "View Approved Funding Details" for a detailed explanation of this screen.
- Contact Details. This link displays a pop-up screen showing the Contact Details of the BFR and PPR contacts. The details cannot be edited from this screen. Please see video "Enter PPR and BFR Contact Details” .
- Last reported % Construction Complete. This value is obtained from the most recently reviewed PPR for the project.
4. Click on BFR Form tab. See the “Complete and Submit BFR Powerpoint for further instructions.