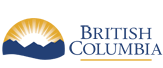Ministry of Municipal Affairs
Learning Videos, Powerpoints & Instructions
| Download PDF
Next: Completing a Periodic Progress Report, Part 2 Previous: Enter PPR and BFR Contact Details Learning Video Home |
Create and
Complete New Periodic Progress Report PPR
Step-by-Step Instructions
Notes: These training videos were created the fall of 2015. The content of each screen is subject to change over time; therefore, when you are in LGIS, some of the screens may look slightly different, but the functions remain the same unless otherwise noted. For optimum viewing and functionality of LGIS use Google Chrome. |
The Project Screen displays a PPR section if the project is required to submit PPRs.
- The PPR section lists all of the PPRs that have been created for the project in descending order.
- You can access any of the listed PPRs by clicking on the PPR number.
- You may only edit a PPR if it is in "Incomplete Status" and you will not be able to create
a new PPR if there is a PPR already in "Incomplete Status". An Incomplete PPR must be completed and submitted or cancelled prior to creating a new PPR.
- See Submit PPR and Cancel PPR videos for detailed explanations.
Create PPR
- Click New PPR
- The “Report As At Date” defaults to the last day of the latest schedule before today. You may however choose any date up to today’s date. (The program that this project is funded under requires PPR reporting on a quarterly schedule. The last quarter before todays date ended on December 31, 2015.)
- As you can see in my example: the “Report As At Date” is December 31, 2015
- If a PPR already exists with that date, then the default Report As At Date will be today’s date. You may however choose any date keeping in mind that the As At Date cannot be blank or in the future.
- Click on Create
- The PPR opens to the Instructions Page. This page includes important information regarding the PPR and Ministry contact information. Please review prior to completing the PPR.
- Click on the PPR Form tab. Please review the PPR Form Instructions prior to completing the PPR Form. The Form Instructions section includes important information related to entering and submitting PPRs
Complete PPR
Most of the questions on the PPR Form are questions that you are already familiar with.
The majority of the questions will have a drop down box to choose the correct response. Many responses other than "Not Applicable" will require a date. The document will not save without a date entered.
Save frequently to prevent losing your data.
Be as accurate as possible with the dates as the system will cross check dates and you could receive an error message for example:
- If you answered the "Construction Start" question, with “Construction has not started” and supplied an estimated construction start date that is later than the estimated Construction Completion date that you provided, the system will provide an error message that the Start Date must be earlier than the Construction Completion date.
Your answers to the “Construction Progress” question may generate more questions depending on the drop down answer chosen.
- The drop down answer of "Construction is on schedule" requires no further answers however the answer "Construction is ahead of schedule because" will require a comment field to be completed explaining the circumstances of how the project has progressed to be ahead of schedule.
- The response "Construction is behind schedule" will generate two new questions: “Reason for Delay” and “What mitigating steps are being taken to remove or reduce the delay”. Select from the list of delay reasons provided, if "Other" is selected you will be prompt to enter an additional comment explaining the reason.
- A mandatory text box is provided to provide the mitigating steps taken to remove or reduce the delay.
- The new question: “Please provide a bulleted list of works completed since the last project report.” Has a mandatory text box for you to list all of the project work that has been completed since your last PPR. Please complete this text box in a bulleted list format.
- Click Save
Remember to save frequently to prevent losing your data.
Most of the data will be autofilled the next time a New PPR is initiated. Please be sure to review and update all of the responses to ensure they are still correct and complete the questions that are not auto-filled.
Once you have completed and saved the PPR Form:
- Click on the Events tab. Please review the form instructions prior to completing the Events Progress questions. The three mandatory questions utilize a drop down box to choose the correct response and all responses other than "Unknown at this Time" or "No events are planned for the project" requires a date.
- Please complete the Event Contact information as indicated to the left of the comment box.
- Click Save.