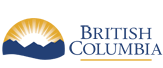Ministry of Municipal Affairs
Learning Videos, Powerpoints & Instructions
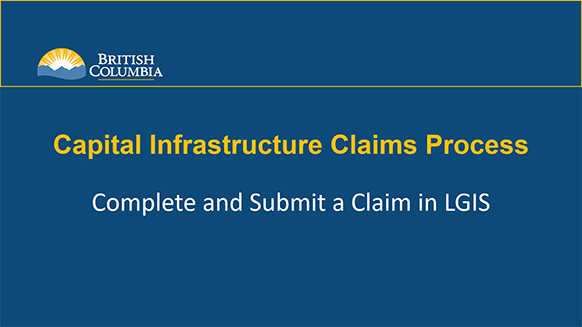
| Click thumbnail above to view PowerPoint presentation |
| Download PDF
Next: Post Claim Submission & Reports Previous: Create a New Claim Learning Video Home |
Complete & Submit a Claim
Step-by-Step Instructions
Notes: This training PowerPoint presentation was created in the fall of 2019. The content of each slide is subject to change over time; therefore, when you are in LGIS, some of the screens may look slightly different, but the functions remain the same unless otherwise noted. For optimum viewing and functionality of LGIS use Google Chrome. |
The main Project Screen displays the Claims section where all created Claims are listed. You can access any of the listed Claims by clicking on the Claim number hyperlink. Claims are only editable while in ‘Claim Incomplete’ status.
Claims do not have to be completed and submitted in one session; you may save the claim and log out. When you return to the Project screen, or after logging back in to LGIS, the claim data grid on the project screen will indicate that the status of the claim is ‘Claim Incomplete’.
1. Click on the Claim # hyperlink to open the claim and continue.
This navigates to the Claim Form Instructions tab. Please review the Instruction page prior to completing the Claim Form.
Claim Form Page Details:
- Claim Period: Displays Start and End Date of the Claim (remains blank until claim is submitted).
- Current Status of Claim Form (status date): Displays current status of Claim and Date.
- Program Name: Displays the program which provides funding for this project.
- Project Title: Displays the Ministry approved project title.
- Project Number: Displays the Ministry assigned project number.
- Approved Funding Details: Hyperlink; Displays the current approved funding and calculations of claims
- Contact Details: Hyperlink; Displays contact details for Claims, Budget Forecast Reports (BFR) and Periodic Progress Reports (PPR).
- Last reported % Construction Complete: Displays the most recently reviewed PPR’s construction percentage.
2. Click on Summary of Expenditures (SOE) tab.
Please review SOE Instructions prior to completing the Claim Form.
Summary of Expenditures (SOE) tab details:
- Claim Category: Displays a summary of dollar values based on categories selected on the SOE.
- Claim Date Start: Displays Earliest Goods and Services/Work Rendered End Date value entered on the SOE. (Date will automatically update as each invoice line is saved).
- Claim Date End: Displays Latest Goods and Services/Work Rendered End Date value entered on the SOE. (Date will automatically update as each invoice line is saved).
- Number of Invoices: Count of SOE records committed.
- Claim Report - Unadjusted: Button; Generates an Excel report using the current claim details.
3. Click on + Add New Invoice
- When an invoice line is complete, select the checkmark symbol at the end of the row to save.
- Invoice lines may be deleted by clicking the X symbol at the end of the row.
- After a row is saved, invoices may be edited by clicking the Pen symbol at the start of the row.
Note: LGIS will not accept invoices that span more than one Fiscal year (April 1st to March 31st). Costs must be incurred and paid prior to claim submission.
4. After entering all invoices on the Summary of Expenditures tab, Click on the Claim tab. Please review the Instructions prior to completing the Claim form.
Claim Form Screen – Base Information
- Is this Claim Form the final Claim for this project?: User supplies Yes/No.
- Claim Period Date Start: the Earliest Goods and Services/Work Rendered End Date value entered on the Summary of Expenditures (SOE). (Date will automatically update as each invoice line is saved).
- Claim Period Date End: the Latest Goods and Services/Work Rendered End Date value entered on the Summary of Expenditures (SOE). (Date will automatically update as each invoice line is saved).
- Are all amounts represented in the Summary of Expenditures "Gross Invoice Amount" column paid in full?: User supplies Yes/No.
Note: All Invoices MUST be paid prior to submission of claim form.
Note: LGIS will not accept invoices that span more than one Fiscal year (April 1st to March 31st).
Claim Form Screen – Total Eligible Costs This Claim
- Claim Categories are calculated fields, summing information from the SOE
- Total Eligible Costs: Calculated field
- Less: Contribution from Other Sources: Enter funding received from other sources that was not stated in your application, and which affects this claim. Provide detail in Proponent Claim Comment field.
- Less: Other Adjustments: Please enter overpayments as a negative value line item on the Summary of Expenditures tab.
- Total Net Eligible Costs: Calculated Field.
- Proponent Claim Comment: Enter information important to the claim.
5. Click the Attachments tab. Please review the Attachment Form Instructions prior to submitting the Claim Form.
6. Click Browse and select the document to upload.
7. Click on Upload (Max 15mb). Note: Ensure each separate document is no larger than 15Mb.
8. Click Contract Conditions tab.
Conditions are read-only. Conditions will be triggered based on Trigger Point %, when the claim is submitted.
Note: You can view a Contract Condition description and history by selecting the Condition ID#.
9. Click the Submission tab. Please review the Instructions before submitting the claim.
The claim can be cancelled at this time by clicking on the Cancel Claim button. No changes can be made once the claim has been submitted.
10. Click Agree and Submit Claim to submit the claim
Note: Messages and notifications are communicated at the bottom of the page after the ‘Agree and Submit Claim’ button has been selected.
An alert will display asking the user to confirm user is ready to submit the Claim.
11. Click OK to Continue or Cancel to Cancel.
A Pop up will display confirming that the claim has been submitted.